Файл илгээх, презентац бэлдэх зөвлөгөө
- Хуульч Шувуухай
- Jan 9, 2024
- 4 min read
Updated: Jan 28
Даалгавар, бие даалт, өгүүлэл бичиж, хийж гүйцэтгэсний дараагаар энгийн хэр нь төдийлөн анхаарал тавьдаггүй алдаа хийж байгаагаа ч мэдэлгүй багш болон бусад хүмүүст илгээдэг. Зарим нэг түгээмэл алдаа болон тэдгээрийг засах зөвлөгөөг хүргэж байна.
PDF форматтай файл илгээх
Файлын нэрийг зөв өгөх
Word файлын тохиргоог хийх
Презентац бэлдэх
Эдгээр зайлшгүй мэдэх зүйлийн талаар дэлгэрүүлэн тайлбарлая.
Файлын формат, нэрийн талаар
Илгээх файл Word, PPT зэрэг форматтай байх ёстой гэж заагаагүй бол, PDF болгон хадгалж илгээх нь зүйтэй. Ингэснээр, нээж үзэж буй хүнд цэгцтэй, үзэмжтэй харагдахаас гадна гүйлгэж уншихад хялбар байх болно. Харин илгээгчийн хувьд файл доторх мэдээлэл цэгцтэй эсэх, догол мөр хооронд илүү зай байгаа эсэх, файлын холбоосууд бүгд хэвийн ажиллаж байгаа эсэх зэргийг нэгтгэн дүгнэж харахад ач холбогдолтой. PDF рүү хөрвүүлэхийн тулд цэсийн File хэсгээс Save As… -ийг сонгож File format-ийг PDF болгон Safe хийнэ. Print команд дотор PDF болгон хадгалж болдог ч энэ тохиолдолд PDF файлын холбооснууд хадгалагддаггүй гэдгийг анхаарах хэрэгтэй.
Илгээхийн өмнө файлын нэрийг зөв өгөх хэрэгтэй. Багш нар олон оюутнаас янз бүрийн файл хүлээн авдаг тул “Бие даалт”, “Даалгавар” гэж нэрлэж явуулбал, файлыг нээсний дараа хэн илгээсэн нь тодорхойгүй байхаас гадна, дахин эргэн харах болоход олон файл нээж үзэх хэрэг гарна. Тиймээс ийм төрлийн хүндрэл гаргахгүйн тулд файлын нэрийг “Хийж гүйцэтгэсэн хүний нэр_Сэдэв_Даалгавар, бие даалт, нийтлэл, өгүүлэл” болгон сольж илгээх нь зүйтэй. Файлын нэрийг өөрчлөхийн тулд файл байршиж байгаа Finder цэсийг нээж уг файл дээр очиж Rename товчийг дарж нэрийг солино. Эсвэл файлыг нээлттэй байхад нэр дээр очиж доош сумыг дарж шинэ нэрийг бичнэ.
Word файл дээр ажиллахдаа анхнаасаа цэгцтэй бай
Word файл шинээр үүсгээд бичиж эхлэхээс өмнө сургуулийн бичилтийн стандартын дагуу Layout-аа өөрчлөхийг зөвлөж байна. Margin баруун, зүүн, дээд, доод хэсэгт зай хэр хэмжээтэй байхыг заана. Жишээлбэл, дээр доороос 2 см, зүүн талаас 3.5 см, баруун талаас 1.5 см байна. Мэдээж цаасны Orientation нь Portrait, Size-ийн хувьд А4 байна.
Үүний дараагаар, үндсэн бичвэрийн Style тохиргоог хийнэ. Home цэсэд Style Pane гэж байгаа. Үүнээс New Style-ийг, эсвэл Modify Style… сонгоод Font нээгээд Font Style – Regular, үсгийн шрифтийг Font – Arial, Size -12 болгоно. Paragraph нээгээд Alignment – Justified, Spacing 3 эсвэл 6 pt, мөр хоорондын зай Line Spacing -1.5 lines болгоод хадгална. Дараа дараагийн ажилдаа ижил тохиргоо ашиглах бол эдгээрийг Default болгоно.
Гарчиг, дэд гарчиг оруулж байгаа бол Style-ийг сонгож байх нь зүйтэй. Ингэснээр, бичиж дууссаны дараа нэг товчлуур дараад л агуулга цэстэй болохоос гадна, үүссэн холбоосны дагуу агуулга цэсийн аль нэг гарчиг дээр дарж сонгосон хэсэгт очно. Мөн файлыг PDF болгон хадгалсан ч холбоос хадгалагдан үлдэнэ. Уншигч PDF файлыг нээж эхнээс нь эцэс хүртэл нь гүйлгэхгүйгээр уншиж танилцах хүсэлтэй гарчиг дээр дараад л файлын хүссэн хэсэгт очно. Бичвэрийн эхэнд агуулгыг оруулахдаа References цэсээс Tables of Contents-оос загвараа сонгоно.
Хүснэгт, схем, график, зураг, хавсралт зэргийг References цэсээс Insert Caption сонгоод New Label… хэсэгт хүснэгт, зураг зэргийг аль нь болохыг бичнэ. Numbering Format-ийг сонгож энгийн тоо, ром тоо, abc зэргээр дугаарлана. Ингэж caption оруулбал, хүснэгт, зураг зэргийн жагсаалтыг оруулж болно. Жагсаалтыг оруулахдаа, References цэсээс Insert Table of Figures сонгоход л хангалттай. Энэ нь гарчиг шиг холбоостой тул дарахад сонгосон зураг дээр очно. Өмнө нь хэлсэнчлэн, PDF болгон хадгалсан ч ажиллана.
Ашигласан эх сурвалж, ном зүйг мөн бичиж байхдаа Insert Citation хийвэл файлын төгсгөлд эх сурвалжийн жагсаалттай болно. Эх сурвалжийг бичвэрт оруулахдаа, References цэсээс Insert Citation гээд ном, сэтгүүл дээр гарсан өгүүлэл, тайлан, ярилцлага, интернэтээс авсан мэдээлэл аль нь болохыг сонгоод бөглөнө. Эх сурвалжийн жагсаалтыг бичвэрийн төгсгөлд оруулахдаа, Bibliography дээр дараад л гүйцээ. Ихэнх тохиолдолд ном зүйн APA стандарт хэрэглэдэг.
Зүүлт, тайлбарыг оруулах нь бичвэрийг ойлгомжтой болгоход тустай. Ингэхдээ References цэсээс Insert Footnote хийнэ.
Хуудасны дугаарыг оруулж хэвшвэл зүйтэй. Үндсэн бичвэрийг энгийн тоогоор дугаарлах бол нүүр хуудас, агуулга, хүснэгт зургийн жагсаалт, ашигласан эх сурвалж, ном зүй, хавсралтыг ром тоогоор дугаарлана. Үүний тулд бичиж байх явцдаа, Layout цэсээс Breaks ашиглаж хуудас хооронд зааглана. Page Break авбал дараагийн хуудас руу дугаарыг алдагдуулалгүй шилжинэ. Харин Next Page Break авбал, new section үүсэх бөгөөд шинээр дугаарлах боломжтой болно. Ингэснээр, үргэлж текст боловч хуудас өөр өөр дугаартай болохоос гадна, агуулгыг оруулахад цэгцтэй байна.
Дүрмийн алдаагүй материал илгээхийн тулд, Монгол хэлний алдаа шалгагчаар бичсэн зүйлээ шалгаж байх хэрэгтэй. Жишээлбэл https://spellcheck.gov.mn нь текстээ оруулж болно, энэ нь үгийн дүрмийн алдаа шалгадаг онлайн горимд ажилладаг программ юм. Энд хэлэх бас нэг зөвлөгөө бол хуулах талаар юм. Хуулбарлах бол, нэн тэргүүнд эшлэл заавал авсан байх хэрэгтэй гэдгийг санаарай. Өгүүлбэрийн бүтцийг өөрчлөх, өөрийн үгээр илэрхийлэх нь энгийн зүйл. Бичиж үлдээж буй аливаа зүйл бол таны үзэл санаа, үзэл бодлын илэрхийлэл, эцэстээ таны оюуны өмч. Тиймээс багахан хүчин чармайлт, сэтгэл гаргаад өөрийг тань илэрхийлж буй зүйл гэж хандаарай.

Хэвлэх, хадгалах, илгээхээсээ өмнө оруулсан агуулга, хүснэгт зургийн жагсаалтыг update хийхээ мартуузай.
Илтгэл презентац бэлдэхэд анхаарах зүйлс
Хамгийн түгээмэл алдаа бол презентац үзүүлэнгийн арын дэвсгэр, үсгийн шрифт, текст зэрэгт байдаг. Хийж байгаа хүний сонголтоос шалтгаалах зүйл ч гэлээ арын дэвсгэр хэтэрхий бараан, олон янзын үсгийн шрифт, хэт олон өнгө, нуршсан, эсвэл үргэлжилсэн их текст ашиглах зэрэг нь илтгэлийг сонсож буй хүн хэрэгцээтэй мэдээллээ авахгүй, гол санааг олж харахгүй байх зэрэг сөрөг талтай.
Зураг оруулж байгаа бол өндөр чанартайг сонгох, оруулахад хэмжээний пропорцыг алдагдуулахгүй байх, эсвэл цэвэр үзэмжтэй график дизайн ашиглахыг зөвлөж байна.
Презентац илтгэлийг тавих өгөгдсөн цаг минутад тааруулан слайдаа бэлдэх. Хэт олон слайдтай тохиолдолд бүгдийг нь танилцуулж амжихгүй, нөгөө талаас хэт нуршуу байснаар сонсогчийн анхаарал сарнидаг. Слайд хийх явцад ярих зүйлээ давхар бэлдэх нь зүйтэй. Харин олон слайд агуулсан файл илгээж болно.
Презентацийн нүүр хуудас дээр овог (эсвэл овгийн эхний үсэг), нэр, огноог заавал бичих хэрэгтэй. Сургууль, хичээлийн нэрийг оруулж болно. Хэсэг хугацааны дараа файлыг нээхэд хэн, хэзээ бэлдсэн презентац болох нь тодорхойгүй байвал хийж гүйцэтгэсэн хүнд харамсалтай.
Презентацийн төгсгөлд ихэвчлэн “Анхаарал хандуулсанд баярлалаа”, эсвэл “Асуулт, хариулт” гэсэн байдаг. Гэтэл сонсож буй хүмүүс 20 байтугай 5 минутын өмнө эхэлсэн илтгэлийн нэр, сэдвийг сандаггүй. Тиймээс, талархаж байгаагаа илэрхийлэхийн зэрэгцээ илтгэлийн сэдвийг харуулбал зөв. Нүүр хуудсыг илтгэлийн төгсгөлд хуулж тавих нь энгийн бөгөөд амар арга юм.
Аливаа зүйл цэгцтэй байх үндэс нь дугаарлах юм. Гэтэл слайдыг дугаарлаагүй байх нь элбэг. Тиймээс, слайд презентац бэлдэхдээ View цэсээс Slide Master-ийг сонгож дугаараа слайдын хаана байршуулах, ямар хэлбэр, хэмжээтэй байхыг тохируулна. Үүний дараагаар, Insert цэсээс Slide Number сонгоод огноо, дугаар зэргийг Apply, Apply to All хийж бүх слайд нэгдсэн дугаартай болно.

Энэ мэт бичээд байвал нуршсан хэрэг болох тул ингээд дуусгая. Нэмэлт мэдээлэл авахыг хүсвэл сэтгэгдлээ үлдээгээрэй.

#ЭрхЗүй #ТандХэрэгтэйЗөвлөгөө #ХуульчШувуухай #LawyerBirdie #ЭрхЗүйнБлог #ФайлИлгээх #ПрезентацБэлдэх #Слайд #ВордФайл #PDF #Тохиргоо #Эссэ #Нийтлэл #Өгүүлэл #БиеДаалтынАжил #Зөвлөгөө #ФайлынНэр #ФайлынФормат


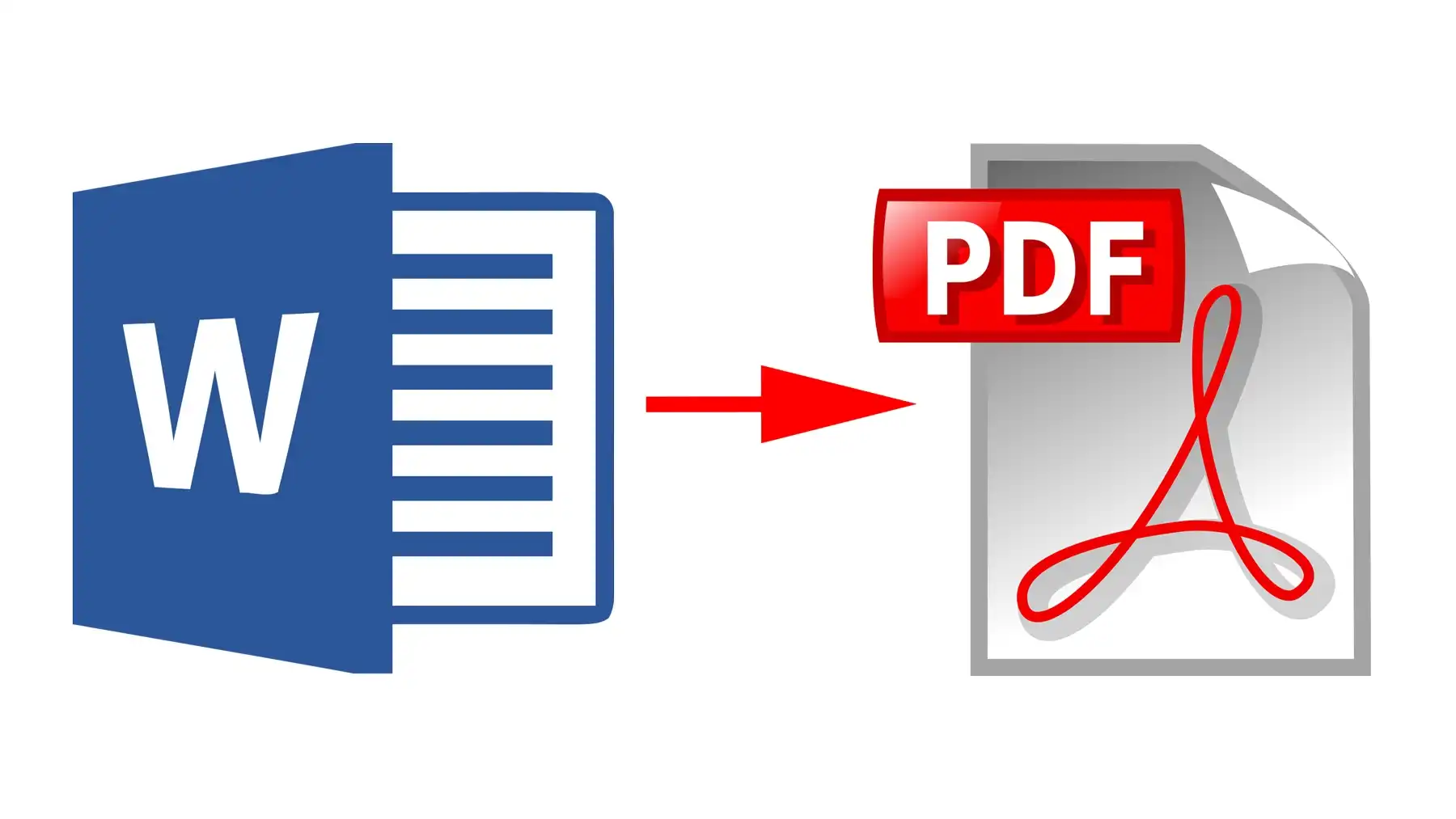
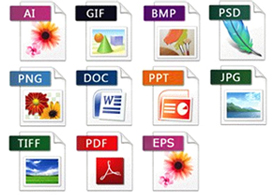





Comentários